How to take screenshots and record your screen on Mac
Everything you need to know about screenshots
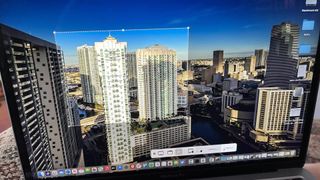
- How to take screenshots on Mac
- How to record your screen on Mac
- How to choose a save location for screenshots and screen recordings on Mac
- How to set a timer for screenshots and screen recordings on Mac
- How to prevent the mouse cursor from appearing in screenshots on Mac
- How to edit a screenshot or screen recording on Mac
- How to edit a screen recording on Mac
MacOS makes it easy to take screenshots or record videos of your screen. It's a fairly comprehensive process that really takes moments to master. However, if you don't know where to start, it can be tricky to, well, know where to start.
That's why we've provided everything you need to know about how to take screenshots in macOS Ventura with that advice also applying to older Macs, as well as the best Macs and best MacBooks
If you're wondering why you might need to take a screenshot, there are multiple reasons. You might want to show off something to a friend who's not nearby, or you might need to take screenshots of a transaction for your records.
Whatever your intentions, read on while we guide you through exactly how to take screenshots and record video to keep for however long you need to.
How to take screenshots on Mac
- Press Command + Shift + 5 on your keyboard to bring up the screenshot toolbar.
- Click on one of the following: Capture Entire Screen, Capture Selected Windows, or Capture Selected Portion. Selecting Capture Entire Screen will take a screenshot immediately unless you set a timer, while Capture Selected Windows and Capture Selected Portions gives you more flexibility on what you snap.
- Click on your window or select your screen portion if you chose to capture something other than your whole screen. Your screenshot will be taken as soon as the selection is made.

- Control-click, right-click, or two-finger-click on the screenshot that appears in the bottom-right corner of your screen.
- Use the contextual menu to choose where to save the screenshot, send it, show it in the Finder, delete it, or mark it up.

How to record your screen on Mac
If you want to record a video of what you're doing on screen, the process is as simple as taking screenshots. There's no need to rely on separate apps like QuickTime with the same toolbar used for screenshots working for recording sessions too.
- Press Command + Shift + 5 on your keyboard to bring up the screenshot toolbar.
- Click either Record Entire Screen or Record Selected Portion. Your recording will begin immediately if you select Record Entire Screen.
- Select the portion of the screen you wish to record if you're only recording a part of it.

- Click Record on the screenshot/recording control bar.
- Press the Stop button in the Menu bar to stop the recording.

- Control-click, right-click, or two-finger-click on the recording that appears in the bottom-right corner of your screen.
- Use the contextual menu to choose where to save the screenshot, send it, show it in the Finder, delete it, or mark it up.

How to choose a save location for screenshots and screen recordings on Mac
It's possible to choose from a limited set of locations to save your screenshots and recordings. However, an easier method is to pre-select a destination beforehand.
- Press Command + Shift + 5 on your keyboard to bring up the screenshot toolbar.
- Click Options.
- Select Desktop, Documents, Clipboard, Mail, Messages, or Preview under Save to to set a save location.

How to set a timer for screenshots and screen recordings on Mac
- Press Command + Shift + 5 on your keyboard to bring up the screenshot toolbar.
- Click Options.
- Select None, 5 Seconds, or 10 Seconds under Timer to set a timer that works for your needs.

How to show the mouse pointer in screenshots on Mac
- Press Command + Shift + 5 on your keyboard to bring up the screenshot toolbar.
- Click Options.
- Click Show Mouse Pointer to prevent it from showing on your screenshots.

How to edit a screenshot on Mac
- Control-click, right-click, or two-finger-click on the screenshot that appears in the bottom-right corner of your screen after taking a screenshot or screen recording.
- Click Markup.

- Use the toolbar to draw or write, highlight, add shapes, insert text or a signature, rotate, or select text styles using the toolbar at the top of the Quick Look window.
- Click Done when you're finished.

How to edit a screen recording on Mac
- Control-click, right-click, or two-finger-click on the recording that appears in the bottom-right corner of your screen after taking a screenshot or screen recording.
- Click Markup to begin editing.

- Click the trim button close to the top-right corner of the Quick Look window.
- Grab the hold points at either end of the recording's timeline, and adjust their position to change the recording's length.

- Click Done.

Get more iMore in your inbox!
Our news, reviews, opinions, and easy to follow guides can turn any iPhone owner into an Apple aficionado
Joseph Keller is the former Editor in Chief of iMore. An Apple user for almost 20 years, he spends his time learning the ins and outs of iOS and macOS, always finding ways of getting the most out of his iPhone, iPad, Apple Watch, and Mac.
