How to view and delete old iCloud backups on iPhone and Mac
Here's how to get rid of old iPhone and Mac backups you don't need
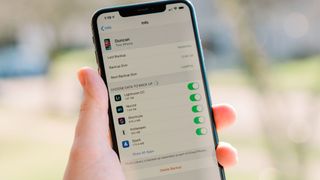
If you have an iPhone, then we'd bet that it's filled with sensitive and private data. Whether that's messages from loved ones, emails from work, social media accounts or password and banking details. All of that data would be a pain to lose if you happened to misplace, upgrade to one of the best iPhones or update it to the latest iOS, iOS 16.3.1. That's why it's important to backup your iPhone or iPad regularly rather than panic any time you see an out of storage error on your iPhone.
One of the easiest ways to make sure you have a backup of all the data on your iPhone or iPad is to use iCloud. However, you don't get much free space on iCloud these days, 5GB to be exact. But which iCloud storage plan should you get? Even if you pay extra for more iCloud storage, that's still limited space. So what do you do if you need to regularly backup the data on your Apple device but don't have room? That's where we come in. You'll need to delete old iCloud backups every now and again to make sure you have the space available.
If you've been using iCloud to backup your devices, especially if you have multiple iPhones and iPads, those backups will be taking up precious space. Here's how to view and delete old iCloud backups on your iPhone and Mac so you have space for new backups in the future with less digital clutter.
What is an iCloud backup?
iCloud automatically backs up all of the data on your iPhone or iPad every day, as long as the device is connected to Wi-Fi, turned on, locked, and connected to a power source. This makes it easy to restore a device if you lose it, it's stolen, you need to wipe it to sell it or you simply want to set up a brand new iPhone or iPad easily with all of your existing data.
Here's what gets backed up to iCloud:
- Purchase history from Apple services, like music, films, apps and books
- Photos and videos (unless you have iCloud Photo Library enabled)
- Device settings
- App data
- Home screen and app organization
- iMessage, text messages, MMS messages (if restoring, the SIM card used during back up is required)
- Ringtones
- Visual Voicemail password (if restoring, the SIM card used during back up is required)
- Health data
- HomeKit configuration
- Apple Watch backups
All of this information combined can take up a lot of space. Often more than the 5GB that Apple gives you for free. That's why we definitely recommend taking a look at which iCloud storage plan works best for your needs first, though Apple's prices are pretty reasonable compared to other cloud services.
Personally, I've used iCloud as my primary backup method for my iPhone for the past few years, and I've had zero issues. I find having iCloud backup as an option to be well worth the cost, along with plenty of space for my iCloud Photo Library.
Why it's good to keep your iCloud backups
Holding onto your iCloud backups means you get to access and restore your iPhone or iPad's data from just about anywhere. It's convenient for people with multiple devices too, especially those who rely on Accessibility settings since you don't have to set everything up again manually. So if you already own an iPhone and get a new MacBook Pro with M2 you can add everything you need from your iCloud account to it, like messages, purchases and more.
Why you need to delete iCloud backups
With all of that considered, why would anyone want to delete an iCloud backup?
Firstly, don't worry. Getting rid of old and outdated iCloud backups is normal and recommended. For instance, get an iTunes backup of your iPhone or iPad going, then you can have a backup of your backup, just in case. And don't forget, if you turn iCloud backup on again, your device will still be backed up when you're connected to Wi-Fi, the device is locked, turned on, and connected to power.
The reason you'll want to delete old iCloud backups is you simply won't have enough room to keep hold of them all. You also won't need to. As you add new messages, photos, settings and movies there's no reason you'd need a backup you made months ago. But how do you safely delete iCloud backups?
How to delete iCloud backups on your iPhone or iPad
- Launch the Settings app on your iPhone or iPad.
- Tap your Apple ID banner right at the top of the screen.
- Tap iCloud.

- Tap Manage Account Storage under iCloud.
- Tap Backups.
- Tap the device whose backup you want to delete.

- Tap Delete & Turn Off Backup

Important: Using this method, when you delete a backup, it will also turn off iCloud Backup for your Apple device. This is a good option if you're selling your phone or need to wipe it.
But don't worry. If you follow this steps accidentally you can always turn iCloud Backup back on in iCloud settings on your device. Check out our guide to how to backup your iPhone.
How to delete iCloud backups on your Mac
- Launch System Preferences from the dock, your Finder, or by clicking the Apple icon on the top left of your screen.
- Click your Apple ID and sign in if prompted.
- Click Manage... in the bottom right corner of the window.

- Click Backups in the menu on the left.
- Click the backup you want to delete.

- Click the remove icon on the bottom left the pane. It looks like a minus icon.
- Click Delete in the pop-up.
- Click Done or repeat steps 5 to 7 to delete another backup.

Do you need to backup your Apple devices?
If you're anything like us, then your iPhone is packed with memories, photos, important data and work emails. For that reason, we highly recommend that you backup your Apple device regularly to make sure that everything is safe and sound. The same goes for any other Apple devices that you have – even those that never leave your house.
Using Apple's cloud storage system iCloud is one of the easiest ways to make sure that all of your data is automatically backed up every day. That way you can easily transfer data from iPhone to iPhone whenever you need to. The good news is, you rarely need to think about it. iCloud backs up your data in the background and most of the time this is a smooth and seamless process. Although you can always check it and do it manually too, just in case you need a very recent backup before updating to the latest iOS.
However, as we've stressed in this guide, your backups will take up iCloud space. That's why you'll sometimes need to delete older backups that you no longer need. If your iPhone or Mac or other Apple device is automatically backed up anyway, then chances are high these older backups will be long out of date. Think about it, if you get the shiny new iPhone 14 Pro why would you restore to a backup you made of your old phone last year, instead of the one you made five minutes ago?
The key is to never be caught without a recent backup. So although the necessary steps might seem like a drag at first, they won't take long and are well worth it.
Updated March 2023 These steps are still up to date with the latest versions of iOS and macOS.
Get more iMore in your inbox!
Our news, reviews, opinions, and easy to follow guides can turn any iPhone owner into an Apple aficionado
Christine Romero-Chan was formerly a Senior Editor for iMore. She has been writing about technology, specifically Apple, for over a decade at a variety of websites. She is currently part of the Digital Trends team, and has been using Apple’s smartphone since the original iPhone back in 2007. While her main speciality is the iPhone, she also covers Apple Watch, iPad, and Mac when needed.
When she isn’t writing about Apple, Christine can often be found at Disneyland in Anaheim, California, as she is a passholder and obsessed with all things Disney, especially Star Wars. Christine also enjoys coffee, food, photography, mechanical keyboards, and spending as much time with her new daughter as possible.
- Luke FilipowiczStaff Writer
